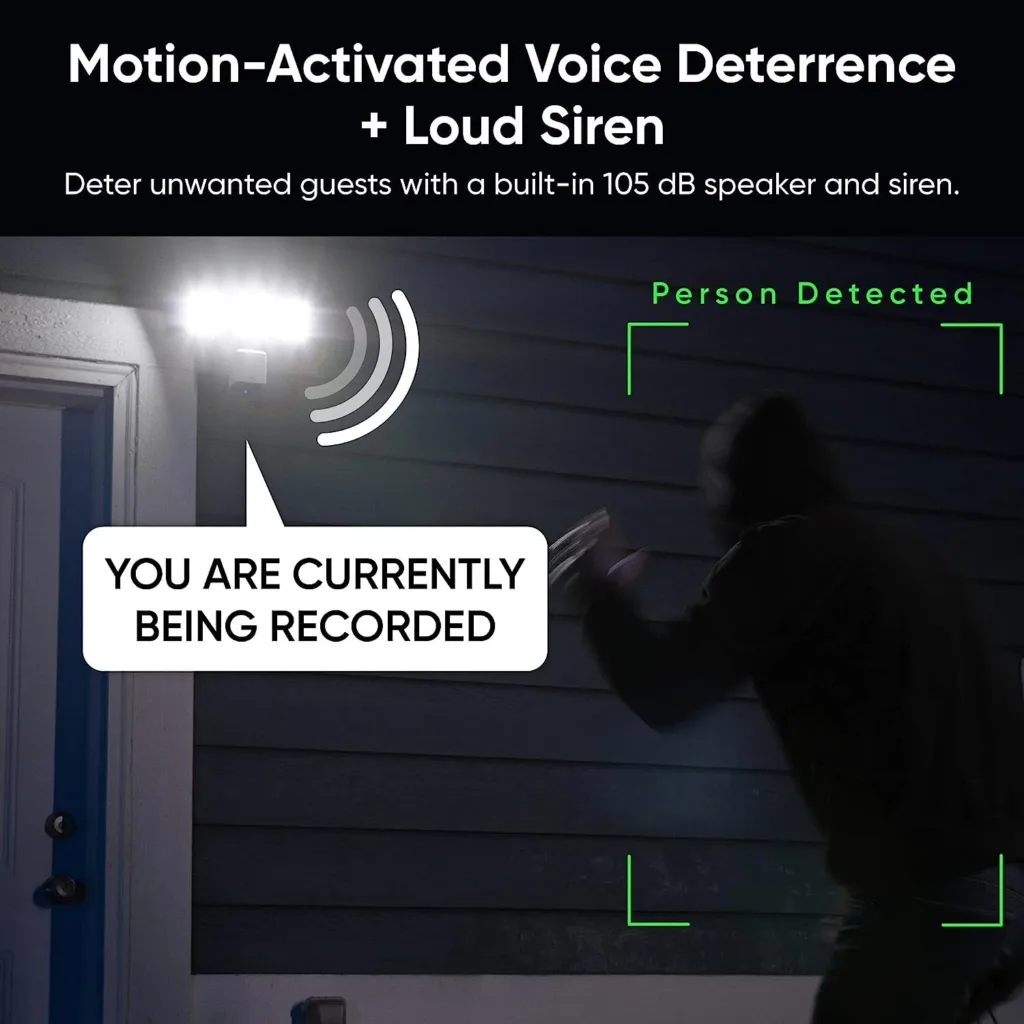Products are selected by our editors, we may earn commission from links on this page.
Overview of Wyze Security Cameras
Wyze security cameras, such as the Wyze Floodlight Pro, Wyze Cam v3, and Wyze Cam Pan v3, are reliable and affordable options for home surveillance. These cameras offer a range of features including high-definition video quality, motion detection, and even color night vision. The setup process is user-friendly, with the Wyze app guiding users through each step. Whether you need an indoor or outdoor camera, Wyze has options to suit your needs. These cameras provide peace of mind by allowing homeowners to monitor their property remotely and receive alerts for any suspicious activity. With their versatility and affordability, Wyze security cameras have become a popular choice among homeowners looking to enhance their home security.
Importance of Troubleshooting for Optimal Camera Performance
When it comes to Wyze security cameras, troubleshooting is essential for ensuring optimal performance. Common issues that users may encounter include connectivity problems, video playback issues, or motion detection failures. Troubleshooting allows users to identify and resolve these issues, preventing any disruptions in camera functionality. By following a step-by-step guide for troubleshooting, users can save time and frustration by resolving issues on their own. Regular troubleshooting also helps in identifying any hardware or software malfunctions that may require replacement or further assistance from customer support. By addressing these issues promptly, users can maintain the effectiveness of their Wyze security cameras and ensure continuous surveillance of their homes.
Basic Troubleshooting Steps for Wyze Security Camera

Restarting the Camera
If you’re experiencing issues with your Wyze security camera, one of the first troubleshooting steps you can take is to restart the camera. Restarting can help resolve various problems, including connectivity issues, frozen screens, or unresponsive controls. To restart your Wyze security camera, follow these steps:1. Open the Wyze app on your smartphone or tablet.2. Navigate to the camera you want to restart.3. Tap on the camera’s live feed to access the camera settings.4. Tap on the gear icon to enter the camera settings menu.5. Scroll down to find the “Restart Device” option and tap on it.6. Confirm the restart by tapping “OK” when prompted.
Allow the camera a few moments to restart, and then check if the issue has been resolved. If the problem persists, you can move on to the next troubleshooting step.
Checking Power and Connections
Another common cause of issues with Wyze security cameras is power and connection problems. It’s essential to ensure that your camera is receiving adequate power and that all connections are secure. Here are some steps you can take to check the power and connections:1. Verify that the camera is properly plugged into a power source. Ensure that the power outlet is functioning correctly by plugging in another device.2. If you are using a power adapter, check if the LED indicator light on the adapter is illuminated. If not, try using a different power adapter or USB cable.3. If your camera is battery-powered, ensure that the batteries are correctly inserted and have enough charge.4. Check the Wi-Fi connection of your camera by going to the Wyze app and accessing the camera settings. Make sure that the camera is connected to the correct Wi-Fi network and that the signal strength is sufficient.5. If the camera has an Ethernet port, ensure that the Ethernet cable is securely connected to both the camera and the router.6. Restart your router to refresh the network connection, as sometimes connectivity issues can be resolved by doing so.
By checking the power source and connections, you can potentially resolve common issues with your Wyze security camera.
Network Connectivity Issues
Troubleshooting Wi-Fi Connection Problems
If you’re experiencing issues with the Wi-Fi connection of your Wyze security camera, there are a few troubleshooting steps you can take. First, ensure that your camera is within range of your Wi-Fi router and that there are no physical obstructions blocking the signal. If the signal strength is weak, consider moving your router closer to the camera or using a Wi-Fi extender to boost the signal.
Next, check if other devices in your home are able to connect to the Wi-Fi network. If they are experiencing issues as well, it may indicate a problem with your router or internet service provider. Restarting your router or contacting your provider for assistance may help resolve the issue.
If the Wi-Fi connection problem persists, try power cycling your Wyze camera by unplugging it from the power source, waiting for a few seconds, and then plugging it back in. This can often resolve temporary connectivity issues.
Resolving Issues with Port Forwarding
Port forwarding is a crucial step in ensuring remote access to your Wyze security camera. If you’re having trouble with port forwarding, there are a few troubleshooting steps you can follow.
First, double-check that you have correctly configured port forwarding on your router. Consult the user manual or manufacturer’s website for specific instructions on how to enable port forwarding for your particular router model.
If you have verified the port forwarding settings and are still experiencing issues, ensure that your router’s firmware is up to date. Outdated firmware can cause compatibility issues and prevent proper port forwarding. Check the manufacturer’s website for any available firmware updates and follow the instructions to install them.
Additionally, make sure that any firewall or security software on your network is not blocking the required ports for the Wyze camera. Temporarily disabling the firewall or adding an exception for the camera’s ports can help determine if this is the cause of the problem.
Camera Performance and Image Quality Issues with Wyze Security Camera

Adjusting Camera Settings for Better Performance
To troubleshoot common issues with Wyze security cameras, it is essential to start by adjusting the camera settings for better performance. Firstly, ensure that the Wyze security camera is properly connected to a stable Wi-Fi network. Weak or intermittent Wi-Fi signals can cause disruptions in the camera’s functionality. Additionally, check the camera’s positioning and angle to ensure it covers the desired area effectively.
Another important setting to check is the motion detection sensitivity. If the camera is constantly triggered by false alarms, adjusting the sensitivity level can help minimize unnecessary notifications. Experiment with different sensitivity levels until you find the optimal setting for your specific environment.
Enhancing Image Quality and Clarity
If you encounter issues with image quality or clarity on your Wyze security camera, there are several steps you can take to enhance it. Start by cleaning the camera lens regularly to remove any dust or smudges that may be affecting the image quality. Additionally, adjust the camera’s focus to ensure it captures sharp and clear footage.
Another useful tip is to optimize the camera’s night vision settings. The Wyze security camera is equipped with color night vision, which provides superior visibility in low-light conditions. Adjusting the camera’s night vision mode to auto or experimenting with different settings can help improve the image quality during nighttime surveillance.
Recording and Playback Problems
Troubleshooting Issues with SD Card Recording
If you are facing issues with SD card recording on your Wyze security camera, there are a few steps you can take to troubleshoot the problem. Firstly, ensure that the SD card is properly inserted into the camera and that it is compatible with the device. Formatting the SD card within the Wyze app can also help resolve any potential issues. Additionally, check if the camera firmware is up to date as outdated firmware can cause problems with SD card recording. If the problem persists, try removing and reinserting the SD card or even replacing it with a new one. Remember to power cycle the camera after making any changes to ensure proper functionality.
Fixing Playback Issues on the Wyze App
If you are experiencing playback issues on the Wyze app while trying to view recorded footage from your Wyze security camera, there are a few troubleshooting steps you can follow. Firstly, check your internet connection as a poor connection can affect the playback quality. If the issue persists, try clearing the cache and data of the Wyze app or reinstalling it. It is also recommended to update the app to its latest version to ensure compatibility with your device. Another common cause of playback issues can be related to the camera’s firmware. Make sure that the camera firmware is up to date to avoid any compatibility issues with the app. If none of these steps resolve the problem, reaching out to Wyze customer support for further assistance is recommended.
Notifications and Alerts Troubleshooting for Wyze Security Camera

Adjusting Motion Detection Settings
Wyze security cameras are equipped with advanced motion detection capabilities, allowing you to receive alerts whenever movement is detected. However, sometimes you may find that you’re receiving too many false alarms or missing important events. In such cases, adjusting the motion detection settings can greatly improve the performance of your Wyze security camera.
One essential setting to consider is the sensitivity level. By default, Wyze cameras are set to a medium sensitivity level, but you can adjust it to low or high depending on your specific needs. If you’re experiencing frequent false alarms, lowering the sensitivity can help reduce them. On the other hand, if you’re missing important events, increasing the sensitivity might be necessary.
Additionally, Wyze cameras offer options to define motion detection zones. By specifying certain areas within the camera’s view, you can focus on the most critical areas and ignore less important ones, minimizing false alarms further. Experiment with different settings and zones to find the optimal configuration for your specific environment.
Dealing with False Alarms and Missed Notifications
False alarms and missed notifications can be frustrating when it comes to Wyze security cameras. However, with a few adjustments and troubleshooting steps, you can reduce these occurrences and ensure a more reliable monitoring experience.
Firstly, check the camera’s positioning. Make sure it is placed at an appropriate height and angle to capture the desired area effectively. Avoid pointing the camera towards busy roads or areas with excessive movement, as this can lead to false alarms.
Another crucial aspect to consider is the camera’s sensitivity settings. If you’re constantly receiving false alarms, try lowering the sensitivity level. Conversely, if you’re missing important events, consider increasing it. Finding the right balance is key to minimizing false alarms while capturing significant motion.
Furthermore, ensure that your Wyze security camera has a stable internet connection. A weak or intermittent connection can result in missed notifications. You can troubleshoot connectivity issues by moving the camera closer to the router or using a Wi-Fi extender if needed.
Regularly updating the Wyze app and firmware is also important, as it ensures you have the latest features and bug fixes. Check for updates in the app’s settings and install them accordingly.
By following these troubleshooting steps and making necessary adjustments, you can enhance the performance of your Wyze security camera, reducing false alarms and avoiding missed notifications.