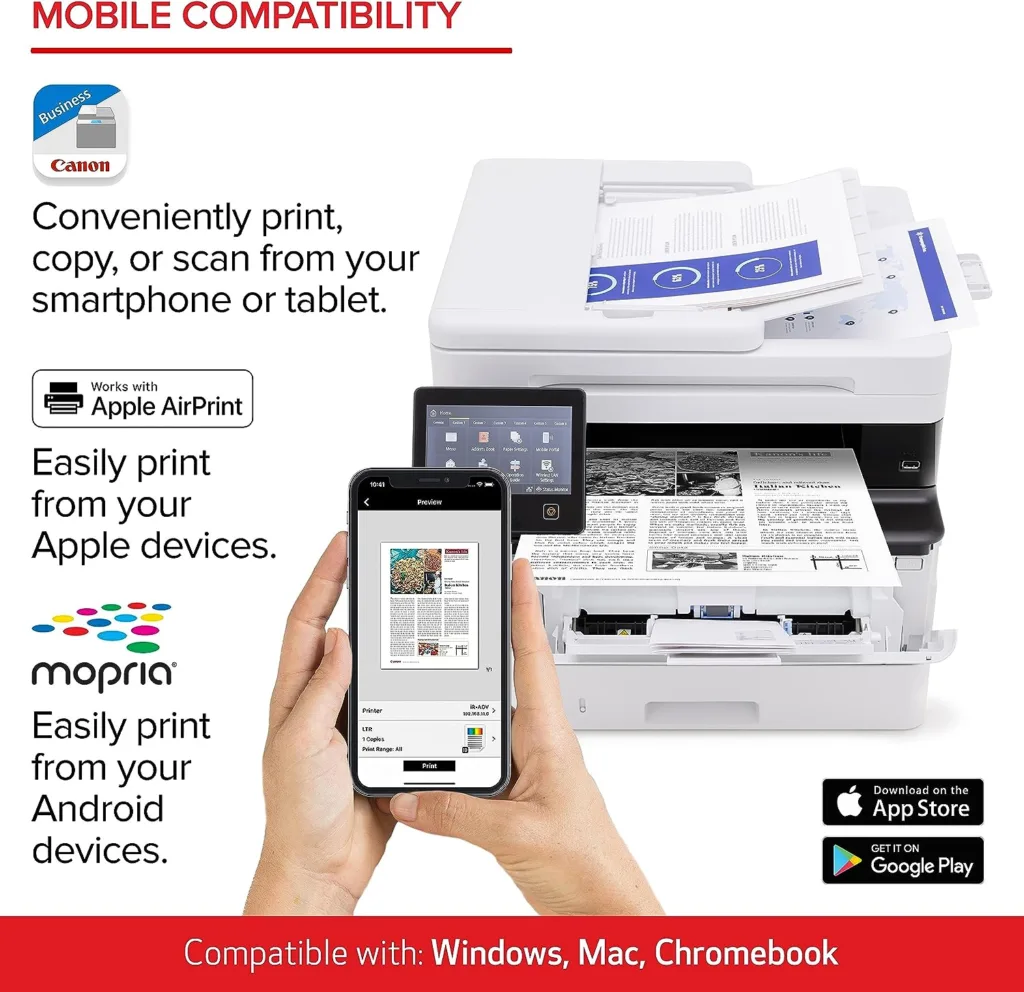Products are selected by our editors, we may earn commission from links on this page.
Overview of Canon printers
Canon printers are known for their reliability, efficiency, and high-quality output. They offer a wide range of models to cater to different printing needs, from basic home use to professional-grade printing for businesses. Canon printers are equipped with advanced features such as wireless connectivity, mobile printing options, and all-in-one functionality, including scanning, copying, and faxing capabilities. Canon printers are also known for their ink efficiency, with some models using integrated ink tanks or compatible ink bottles that offer significant savings. While Canon printers generally provide smooth performance, users may encounter common issues that require troubleshooting to ensure optimal functionality.
Importance of troubleshooting common issues
Troubleshooting common issues with Canon printers is essential to maintain smooth operation and maximize productivity. By addressing common issues, such as connectivity problems, paper jams, print quality issues, or error messages, users can avoid frustration and downtime. Troubleshooting enables users to identify the root cause of the problem and apply appropriate solutions. It helps in resolving issues related to printer settings, software compatibility, or hardware malfunctions. Regular troubleshooting can also prevent more significant problems from occurring in the future, prolonging the lifespan of the printer. By understanding how to troubleshoot common issues, users can make the most out of their Canon printers and ensure uninterrupted printing.
Troubleshooting Tips for a Canon Printer Not Turning On

Checking power connections
When troubleshooting common issues with Canon printers, one of the first steps to take is to check the power connections. Ensure that the printer is properly plugged into a working power outlet and that the power cord is securely connected to both the printer and the power source. It’s also a good idea to check if there are any loose connections or damaged cables that may be causing power issues. If the printer has a power button, make sure it is turned on and that the LED lights indicate that it is receiving power. By verifying the power connections, you can eliminate any potential power-related problems that may be affecting the printer’s functionality.
Resetting the printer
Resetting the printer is another troubleshooting step that can help resolve common issues with Canon printers. A simple reset can often fix problems like paper jams, error messages, or unresponsive behavior. To reset the printer, start by turning it off and disconnecting the power cord from the power source. Wait for a few minutes to allow any residual power to dissipate. Then, reconnect the power cord and turn on the printer. This reset process can clear out temporary glitches and restore the printer to its default settings. However, it’s important to note that a reset may not fix all issues, and if the problem persists, further troubleshooting or professional assistance may be necessary.
Printer Not Printing
Checking ink levels
One common issue that Canon printer users often encounter is running out of ink at critical moments. To avoid this frustration, it is crucial to regularly check the ink levels of your Canon printer. Most Canon printers have a built-in ink level monitoring system that allows you to easily check the remaining ink. Simply navigate to the printer settings or utility software on your computer and locate the ink level indicator. If the ink levels are low or depleted, it is recommended to have spare ink cartridges on hand to avoid any printing interruptions. By regularly checking and maintaining sufficient ink levels, you can ensure smooth and uninterrupted printing with your Canon printer.
Cleaning the printhead
Another common issue that Canon printer users may face is poor print quality or streaky prints. This can often be attributed to a clogged printhead. Over time, dust, debris, and dried ink can accumulate in the printhead nozzles, affecting the ink flow and print quality. To resolve this issue, Canon printers offer a printhead cleaning function in their settings or utility software. Running the printhead cleaning utility can help unclog the nozzles and improve print quality. It is recommended to run this cleaning process a few times if the issue persists. Additionally, some Canon printers also have a manual printhead cleaning option, which involves removing the printhead and gently cleaning it with a soft cloth and distilled water. Regular printhead maintenance can significantly improve print quality and prolong the lifespan of your Canon printer.
How to Resolve a Paper Jam on Your Canon Printer

Locating and removing paper jams
Paper jams are a common issue that can occur with Canon printers. To resolve this problem, it is important to know how to locate and remove paper jams correctly. Start by turning off the printer and unplugging it from the power source for safety. Next, open the printer cover and carefully remove any visible jammed paper. Be cautious not to tear the paper, as this may cause further issues. If the paper is stuck and cannot be easily removed, refer to the printer’s manual or online resources for guidance on how to remove it without causing damage.
Preventing paper jams in the future
Preventing paper jams is essential to maintain the smooth operation of your Canon printer. One effective way to avoid paper jams is by using the correct type and size of paper recommended by Canon. It is also crucial to load the paper properly and adjust the paper guides to fit the paper size. Additionally, ensure that the paper tray is not overloaded, as this can lead to jams. Regularly cleaning the printer’s paper rollers and keeping the printer in a clean and dust-free environment can also help prevent jams. Finally, avoid using wrinkled or damaged paper, as this can increase the likelihood of jams occurring.
Poor Print Quality
Adjusting print settings
To ensure optimal print quality and performance, it is essential to properly adjust the print settings on your Canon printer. One common issue users encounter is faded or blurry prints. In such cases, adjusting the print quality settings can make a significant difference. Open the printer software on your computer and navigate to the print settings. Here, you can choose the appropriate print quality, paper type, and color settings for your specific printing needs. By selecting the highest print quality and matching it with the correct paper type, you can achieve sharp and vibrant prints with your Canon printer. Additionally, adjusting the paper tray guides to match the size of the paper being used can prevent misalignment and paper jams, ensuring smooth printing operations.
Cleaning or replacing the ink cartridges
Another common issue faced by Canon printer users is poor print quality due to clogged or empty ink cartridges. Regularly cleaning the ink cartridges can help resolve this problem. Begin by opening the printer’s maintenance or settings menu and selecting the option to clean the print heads. Follow the on-screen instructions to complete the cleaning process. If the print quality does not improve after cleaning, it may be necessary to replace the ink cartridges. Ensure that you purchase genuine Canon ink cartridges compatible with your printer model for optimal results. Installing the new cartridges is usually a straightforward process, but refer to your printer’s manual for specific instructions. By cleaning or replacing the ink cartridges as needed, you can maintain the print quality and prolong the lifespan of your Canon printer.
Troubleshooting Connectivity Issues with Canon Printers

Troubleshooting Wi-Fi connection problems
When it comes to Canon printers, Wi-Fi connectivity issues can be quite frustrating. If you’re experiencing problems with your Canon printer’s Wi-Fi connection, there are a few troubleshooting steps you can try. First, ensure that your printer and the Wi-Fi router are within range and that the Wi-Fi signal is strong. Next, check if the Wi-Fi password you entered on the printer matches the one set on the router. If the issue persists, try restarting both the printer and the Wi-Fi router. Additionally, updating the firmware of your Canon printer can often resolve connectivity problems. You can easily find the latest firmware on Canon’s official website. By following these troubleshooting steps, you can get your Canon printer connected to Wi-Fi and ready to print wirelessly.
Setting up a wired connection
If you prefer a more stable and reliable connection for your Canon printer, setting up a wired connection might be the best solution. To do this, you’ll need an Ethernet cable and a free Ethernet port on your printer and router. Start by connecting one end of the Ethernet cable to your printer and the other end to the router. Once connected, navigate to the printer’s settings menu and select the wired connection option. Follow the on-screen prompts to complete the setup process. Setting up a wired connection eliminates the need to rely on Wi-Fi signals, ensuring a consistent and uninterrupted printing experience. Whether you have multiple devices connected to your Wi-Fi network or face frequent connectivity issues, a wired connection can offer a reliable alternative for your Canon printer.